Veelgestelde vragen
Account
1. Het lukt me niet om in te loggen. Hoe los ik dit op?
- Probeer eerst in te loggen via de correcte inlogpagina.
- Krijg je een foutmelding omdat gebruikersnaam en wachtwoord niet kloppen? Via deze pagina kun je je wachtwoord opnieuw instellen.
- Lukt dit niet? Dan kun je contact opnemen met support@go2people.nl. Dan helpen we je daar verder.
2. Ik ben mijn wachtwoord vergeten. Waar kan ik een nieuwe aanmaken?
Op deze pagina kan je een reset van je wachtwoord aanvragen. Je ontvangt dan een link in je mail waarmee je een nieuw wachtwoord kunt aanmaken.
3. Hoe wijzig ik mijn wachtwoord?
- Hover linksboven in het menu over jouw accountnaam met eventuele foto.
- Er verschijnt dan een drop-down menu, waarbij je als tweede kopje ziet 'Wachtwoord wijzigen'.
- Wanneer je hierop klikt, kun je je wachtwoord wijzigen door eerst je oude wachtwoord in te voeren, gevolgd door je nieuwe wachtwoord (2x).
4. Hoe voeg ik een coach/docent toe aan mijn cursussen?
Binnen Swimple heet een docent, trainer of coach een coach. Je kan een coach op twee manieren toevoegen aan jouw organisatie.
De eerste manier is dat je een coach als beheerder zelf toevoegt. Dit doe je als volgt:
- Je logt in als beheerder
- Ga met je muis over je naam heen, rechts bovenin. Het menu klapt vervolgens uit en dan klik je op 'Coach'.
- Nu zie je het overzicht van alle coaches die al bij jouw bedrijf horen. Klik op 'Voeg coach toe'.
- Hier vul je alle benodigde gegevens in.
- De voor- en achternaam van de coach.
- Diens e-mailadres.
- Je kan een afbeelding kiezen. Deze wordt alleen getoond bij het account van de coach.
- Als laatste kan je kiezen bij welke groep de coach hoort. - Klik op 'Bevestig'. De coach heeft nu een account!
De tweede manier is dat de coach zelf een account aanmaakt.
- De coach gaat naar de cursus van het bedrijf waar hij een coach van wil worden. Bijvoorbeeld van Go2People.
- Klik op een cursus van Go2People.
- Scroll naar beneden, tot je de prijs van de cursus ziet. Let op dat je nog niet bent ingelogd. Klik op 'Cursus aanschaffen'.
- Nu kom je in het scherm 'Maak een account aan'. Vul hier je gegevens in.
- Bij de laatste stap, kies je voor 'Ik ben een teamleider en wil zelf ... aanmaken'.
- Klik op 'Bevestig'.
- Je hebt nu een coach-account! Je kan nu licenties aanschaffen die je daarna aan je cursisten of leerlingen kunt uitdelen.
5. Hoe schaf ik licenties aan?
Met een licentie krijgt iemand toegang tot de cursus. Een cursist kan zelf een licentie aanschaffen, maar als beheerder of coach kan jij ook licenties aanschaffen voor je cursisten.
- Ga naar de cursus toe waar je de licentie van wil aanschaffen
- Klik op 'Cursus aanschaffen'.
- Selecteer hier hoeveel licenties je wil aanschaffen.
- Vervolgens vul je de rest van het formulier in.
- Kies op het einde je betaalmethode en klik op 'Bevestig'.
- Je hebt nu licenties die je kunt uitdelen!
Coaches & docenten
1. Hoe voeg ik een student, leerling of cursist toe?
Een deelnemer noemen we een cursist
Een cursusaanbieder (coach, docent of trainer) kan zelf diens studenten, leerlingen of cursisten toevoegen. In Swimple wordt een dergelijke deelnemer altijd een cursist genoemd. Als je een knop ziet met 'Cursist', kan je er dus vanuit gaan dat het om een deelnemer gaat, of deze nu zelf student, leerling of cursist noemt. Zie bijvoorbeeld de knop 'Voeg cursist(en) toe' in afbeelding A.
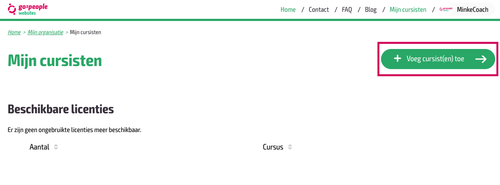
Afbeelding A
Cursisten toevoegen
Met diezelfde groene knop, 'Voeg cursist(en) toe', kun je jouw cursisten toevoegen. Je komt dan uit op het scherm te zien in afbeelding B.
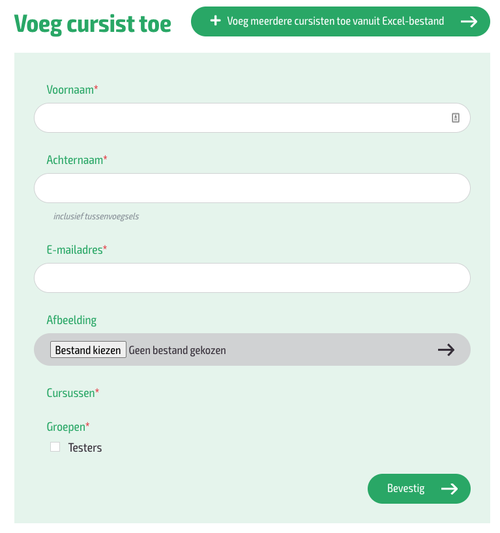
Afbeelding B
- Vul hier alle aangegeven velden in. De velden met een asterisk (*) zijn verplicht.
- De in te voegen afbeelding is de afbeelding die je ziet staan bij het account van de desbetreffende cursist. Voeg je geen afbeelding toe, dan komt hier een willekeurige afbeelding te staan.
- Bij het kopje 'Cursussen' kan je aanvinken aan welke cursus de cursist toegevoegd moet worden. Let op: je dient als cursusaanbieder hier uiteraard wel een licentie tot je beschikking voor te hebben.
- Bij het kopje 'Groepen' kan je aanvinken aan welke groep jouw cursist moet worden toegevoegd. Bijvoorbeeld aan klas V1A, of V1B. Let op: voordat je een cursist kunt toevoegen aan een of meerdere groepen, moeten deze groepen wel zijn aangemaakt. Alleen een beheerder kan zelf een groep aanmaken. Ben je geen beheerder, maar bijvoorbeeld alleen docent? Vraag dan aan jouw beheerder of zij een groep wil aanmaken.
- Druk op 'Bevestig' en je hebt een cursist toegevoegd, gefeliciteerd! Wil je meer dan één cursist toevoegen? Dan doorloop je bovenstaande stappen opnieuw.
2. Kunnen cursisten zelf licenties aanschaffen en daarna mij als coach selecteren?
Ja dit kan zeker. De werkwijze is alsvolgt:
- De cursist koopt eerst zelf de licentie en logt daarna in.
- Daarna klikt 'ie rechtsbovenin naar "Mijn profiel".
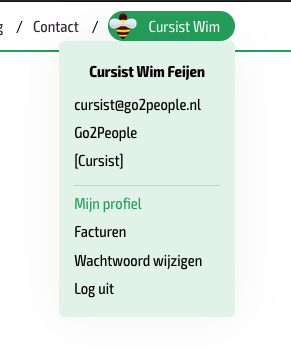
- Als de cursist nog niet gekoppeld is aan een coach, staat hier de knop: "Voeg groep toe" en klikt 'ie daarop.
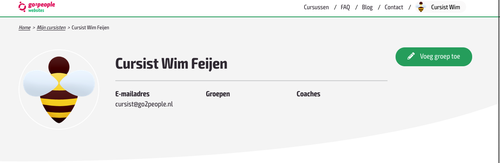
4. Selecteer vervolgens de juiste groep met de juiste coach en klik op Bevestig. En we zijn klaar!
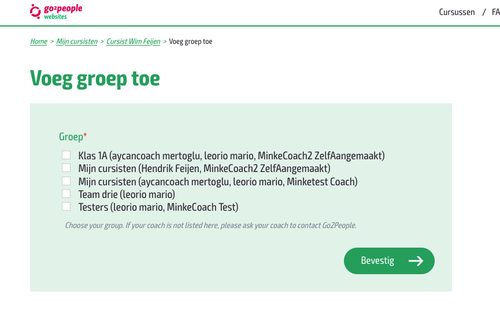
3. Hoe verleng ik mijn licenties?
Licenties verlengen gaat alsvolgt:
- Kies de juiste cursus
- Klik op licenties verlengen
- Kies de cursisten waarvan je de licenties wilt verlengen.
- Bevestig dat de facturatiegegevens kloppen.
- De licenties zijn verlengd!
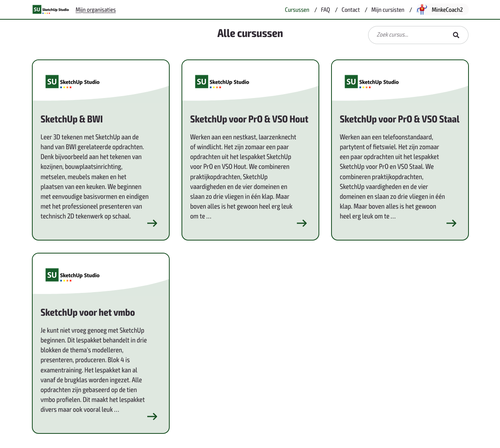
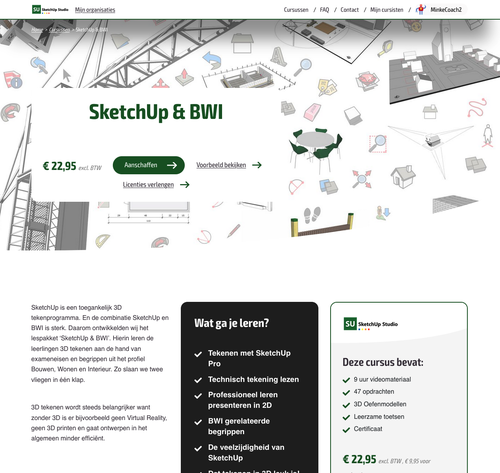
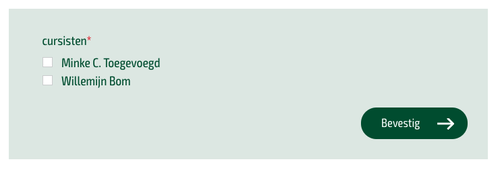
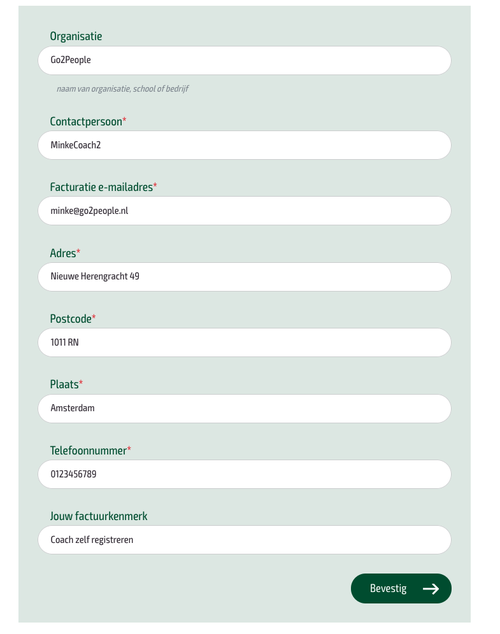

Cursussen plaatsen
1. Ik wil graag cursussen aanbieden. Hoe kan ik Swimple uitproberen en een account aanmaken?
Leuk dat je kiest voor Swimple! Een account aanmaken is gelukkig eenvoudig.
Hieronder een korte uitleg:
- Vul je gegevens in op de registratiepagina.
- Klik op 'Registreer'
- Gefeliciteerd, je hebt nu een Swimple-account!
2. Hoe maak ik een cursus, training of e-learningmodule aan?
- Registreer je bij Swimple op deze pagina.
- Bekijk hier de demo over hoe Swimple werkt. Hier wordt uitgebreid uitgelegd over hoe je aan de slag kunt gaan met Swimple.
- Na je registratie kun je meteen beginnen met het maken van een training. Klik op de knop 'Voeg cursus toe' om te starten met de bouw van jouw training.
- De meeste gebruikers starten met het toevoegen van hun huisstijl aan de training, cursus of e-learningmodule. Je kunt bijvoorbeeld het logo rechtsboven in het menu en de accentkleur binnen de cursus aanpassen.
- Het gemakkelijkste is om jouw training eerst in hoofdstukken op te delen, deze zie je aan de linkerzijde van je scherm wanneer je een cursus bewerkt. Daarna kan je sub-hoofdstukken toevoegen aan de training.
- Vul de (sub-)hoofdstukken in met de content die jij wilt aanbieden: teksten, video's en/of toetsen. Heb je alles ingevuld wat jij in je cursus wilt hebben? Super! Het meeste werk is nu verzet.
- Je kunt nu gaan werken aan je salespagina. Dit is de pagina die jouw (potentiële) cursisten zien voordat ze beginnen aan jouw cursus. Het is handig om op deze salespagina in ieder geval de volgende zaken te vermelden:
• Wat iemand die jouw training, cursus of e-learningmodule volgt gaat leren;
• Introductietekst van de cursus;
• Wat de cursus bevat: denk aan aantal uur lesmateriaal, aantal toetsen (optioneel), aantal uur videomateriaal, aantal tips and tricks etc.;
• Review(s) van de cursus;
• Hoe de cursus werkt;
• Wat de cursisten aan het einde van de cursus zullen bereiken, denk aan een certificaat, inhoudelijke kennis over onderwerp X, enzovoorts. - Ten slotte kun je klikken op Home, waarna je een overzicht van jouw cursus of cursussen ziet. Voeg op deze pagina een headerafbeelding toe en een tagline die jouw doelgroep aanspreekt.
- Gefeliciteerd, je hebt je eerste cursus gemaakt!
3. Ik wil meerdere cursussen, trainingen of e-learningmodulen aanbieden. Kan dat?
Het is zeker mogelijk om meerdere cursussen aan te bieden op één account. Hoe je dat doet staat hieronder:
- Login op je Swimple-accout.
- Klik op home, hier vind je een overzicht van de cursussen die je aanbiedt.
- Klik op 'Voeg cursus toe' en start met het opbouwen van een nieuwe cursus.
4. Is er een maximum aan het aantal cursisten per cursus verbonden?
Nee, dat is er niet!
5. Is het aanmaken van een cursus gratis?
Jazeker! Het aanmaken van een cursus is gratis en tot 5 cursisten kunnen kosteloos aan jouw cursus deelnemen. Bij 6 of meer cursisten zijn er kosten verbonden aan het gebruik van Swimple.
6. Wanneer is een cursus voltooid?
- Als er toetsen in de cursus zitten, op het moment dat een cursist alle toetsen heeft gemaakt.
- Als er geen toetsen in de cursus zitten, dan op het moment dat de cursist alle pagina’s heeft bekeken (hier zit geen tijdsduur aan vast).
In een schoolsituatie raden we aan om kennistoetsen aan te maken binnen de cursus - en in ieder geval een eindtoets op de laatste pagina.
7. Hoe groot moeten de afbeeldingen zijn die ik upload?
Voor de afbeeldingen in de content op de pagina's kun je het beste 880 pixels in de breedte aanhouden. Wat betreft de header/cursusafbeelding is een formaat van 2560x1440 pixels het beste. Deze afbeelding wordt automatisch bijgeschaald voor kleinere schermen.
8. Hoe voeg ik een groep toe?
Je kunt alleen als beheerder een groep toevoegen. Wil je als docent graag een groep? Vraag dit dan aan je beheerder.
Groepen aanmaken voor beheerders
- Log in op Swimple.
- Hover met je muis over jouw naam rechtsboven in het menu, klik hier in het drop-downmenu op 'Groepen' (zie afbeelding A).
- Vervolgens kom je op de pagina 'Groepen' uit en zie je rechtsboven een button waar 'Voeg groep toe' in staat. Klik hierop.
- Voer de naam van de groep in die je wilt toevoegen, klik op 'Bevestig' en voila! De groep is aangemaakt. Alle cursusaanbieders die jij als coach hebt toegevoegd hebben nu toegang tot deze groep.
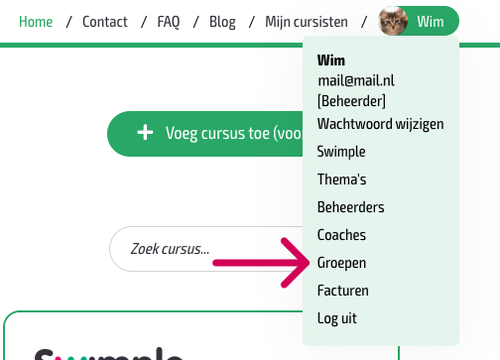
Afbeelding A
9. Hoe voeg ik een video (embed) toe?
Upload je video's naar een gespecialiseerd platform zoals YouTube of Vimeo. Deze platforms bieden veel handige opties waaronder het automatisch bijschalen van video's naar een lagere resolutie als dit nodig is in verband met de internetverbinding van de bezoeker. Ook biedt YouTube de mogelijkheid om ondertiteling aan te zetten.
Kopiëer vervolgens de embed-code, waarmee je de video op een andere website kunt intvoegen.
Een embed plaats je op Swimple in de tekst van een pagina door in de menubalk van het bewerkveld op <> te klikken. Dan krijg je de broncode van de pagina te zien. Hierin kun je de iframe-code plakken.
De embed-code vind je bijv. in YouTube door op "Delen" te klikken, kies voor "Insluiten" en kopieer de code die je dan krijgt. In Vimeo, klik op "Copy link" en "Copy embed code".
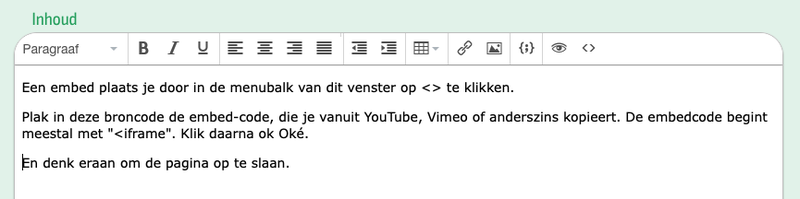
10. Hoe voeg ik in een afbeelding in op een pagina?
- Als je een pagina aan het bewerken bent, klik dan op het knopje: "Afbeelding invoegen/bewerken"

- Klik rechts op het vakje "Bron"

- Kies een afbeelding die je eerder hebt gebruikt, of kies voor "Uploaden" rechtsbovenin.
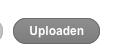
- Klik op de knop "Upload a File" en kies de afbeeldingen die je wilt uploaden.
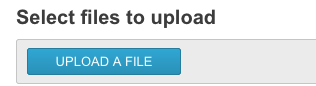
De upload start automatisch!
- Klik bovenin op "Filebrowser" om terug te schakelen naar de afbeeldingen en
- "Selecteer" degene die je wilt invoegen.

- Pas eventueel de grootte aan (hoeft niet) en klik op Opslaan.
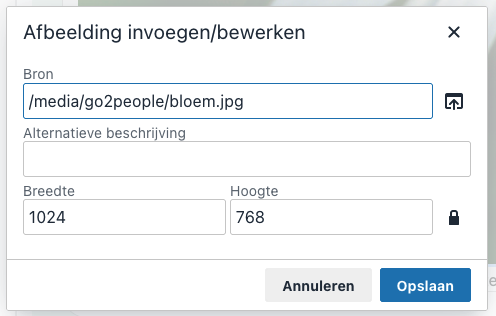
En je bent klaar! De afbeelding staat erin.
11. Hoe kan ik een afbeelding verwijderen uit de mediatheek?
Als je in de mediatheek bent, en rechts naast de betreffende afbeelding klikt op "Wijzigen", dan kun je deze daarna verwijderen met de rode knop "Verwijderen" linksonder.
